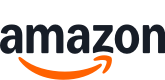TOP 10 Meilleurs Hp Laser Jet en France - avril 2025
HP

Bon marché
- Le choix idéal pour les professionnels : Capacité à imprimer de gros volumes dans un format compact, chargeur automatique de document, impression recto-verso automatique, fax et numérisation rapide
- Avec la technologie Laser HP TerraJet, vos impressions couleurs seront éclatantes avec une performance optimale
- Obtenez des performances d'impression optimales avec des couleurs de haute qualité; Vitesse d’impression jusqu'à 25 ppm en noir et blanc et en couleur (A4); Première page sortie en 9,7 secondes seulement; Ecran couleur tactile de 10,9 cm
- Volume de pages mensuel recommandé de 150 à 2 500 pages
- Connectivités multiples : HP Smart App, Wifi, AirPrint, 1 port réseau Gigabit Ethernet, 1 port USB 2.0 haut débit (appareil), 1 port USB 2.0 haut débit (hôte), 1 port Wi-Fi, 2 ports RJ-11
- Capacité d'entrée standard de 250 feuilles; Capacité de sortie de 100 feuilles
- Une sécurité renforcée, des connexions fiables avec HP Wolf Pro security et pour la protection de vos données confidentielles bénéficiez des consommables TerraJet équipés de puces inviolables
- Boostez votre productivité avec HP Smart App : Imprimez depuis votre smartphone et faites disparaître les étapes des tâches répétitives avec des raccourcis personnalisables
- Dans nos cartouches de toner HP TerraJet nous avons réduit de 28% en moyenne le plastique neuf et de 66% en moyenne le métal; Profitez également de 27% d'économie d'énergie
- Cette imprimante est conçue pour fonctionner avec des cartouches disposant de puces ou de circuits électroniques HP Authentique; Les cartouches utilisant des puces ou des circuits électroniques non HP seront bloquées
HP

Prix attractif
- Jusqu'à 140€ remboursés en achetant une imprimante laser HP éligible seule ou avec sa ou ses cartouche(s) associée(s) entre le 01/06/2024 et le 31/07/2024 auprès des revendeurs participants à l’offre, voir conditions sur hp.com/fr/offrelaser
- Le choix idéal pour les professionnels : Capacité à imprimer de gros volumes dans un format compact, impression recto-verso automatique
- Vitesse d’impression jusqu'a 33 ppm (A4); Première page sortie en 7 secondes seulement
- Volume de pages mensuel recommandé de 350 à 2 500 pages
- Connectivités multiples : HP Smart App, Wifi, Ethernet, AirPrint, 1 port USB 2; 0 haut débit
- HP Wolf Pro Security : Utilisez votre imprimante en toute sécurité dès sa sortie de l’emballage. Grâce aux paramètres préconfigurés, elle est prête quand vous l’êtes
- Boostez votre productivité avec HP Smart App : Imprimez depuis votre smartphone et faites disparaître les étapes des tâches répétitives avec des raccourcis personnalisables
- Cette imprimante est conçue pour fonctionner avec des cartouches disposant de puces ou de circuits électroniques HP Authentique; Les cartouches utilisant des puces ou des circuits électroniques non HP seront bloquées

Normale
- Le choix idéal pour les professionnels et le télétravail : Capacité à imprimer de gros volumes, impression rapide et de haute qualité
- Facile à utiliser et à configurer : Lancez-vous rapidement avec une configuration simple qui vous guide à chaque étape
- Conçue pour s'adapter à votre espace : petite et compacte, vous pouvez installer cette imprimante quasiment partout
- Boostez votre productivité avec HP Smart App : Imprimez et numérisez depuis votre smartphone avec l’application HP Smart
- Connectivité : smartphone, tablette Wifi, USB, Google Drive, Dropbox
- Garantie constructeur de 1 an
- Une impression durable : Cette imprimante HP LaserJet respecte les exigences des écolabels, y compris ENERGY STAR and BLUE ANGEL
- Cette imprimante est conçue pour fonctionner uniquement avec des cartouches disposant de puces ou de circuits électroniques HP Authentique et bloquera les cartouches utilisant des puces ou des circuits électroniques non HP.

Normale
- Le choix idéal pour les professionnels et le télétravail : Capacité à imprimer de gros volumes, impression rapide et de haute qualité
- Facile à utiliser et à configurer : Lancez-vous rapidement avec une configuration simple qui vous guide à chaque étape
- Conçue pour s'adapter à votre espace : petite et compacte, vous pouvez installer cette imprimante quasiment partout
- Boostez votre productivité avec HP Smart App : Imprimez et numérisez depuis votre smartphone avec l’application HP Smart
- Connectivité : smartphone, tablette Wifi, USB, Google Drive, Dropbox
- Garantie constructeur de 1 an
- Une impression durable : Cette imprimante HP LaserJet respecte les exigences des écolabels, y compris ENERGY STAR and BLUE ANGEL
HP

Bon marché
- Imprimante à fonction unique laser qui imprime uniquement en noir et blanc en recto verso automatique, n'effectue pas de scans, de photocopies ni de fax
- Il est possible d'imprimer depuis un pc avec l'application hp smart qui se connecte aux appareils uniquement via câble usb et non via wi-fi; câble usb inclus
- Impression jusqu'à 29 ppm, laser, manuel, avec une résolution jusqu'à 600 x 600 dpi, sur papier ordinaire a4, a5, a6 avec un grammage de 65 à 120 g/m², enveloppes, cartes postales, étiquettes et formats personnalisés
- L'imprimante hp laserjet m209dw 6gw62f est compatible avec les cartouches de toner originales hp 135a et 135x noir (w1350a et w1350x)
- Dotée d'un système de sécurité dynamique, qui pourrait être périodiquement mis à jour par le firmware, elle est conçue exclusivement pour une utilisation avec des cartouches utilisant une puce HP originale ; les cartouches utilisant une puce non HP pourraient ne pas fonctionner ou cesser de fonctionner
HP

Normale
- Le choix idéal pour les professionnels et le télétravail : Capacité à imprimer de gros volumes, impression rapide et de haute qualité, et des connexions plus fiables
- Facile à utiliser et à configurer : Lancez-vous rapidement avec une configuration simple qui vous guide à chaque étape
- Conçue pour s'adapter à votre espace : petite et compacte, vous pouvez installer cette imprimante quasiment partout
- Boostez votre productivité avec HP Smart App : Imprimez et numérisez depuis votre smartphone avec l’application HP Smart.
- Connectivité totale : smartphone, tablette, Wifi, Fast Ethernet, USB, Google Drive, Dropbox
- Enchaînez les documents de plusieurs pages avec l'impression recto-verso automatique.
- Une impression durable : Cette imprimante HP LaserJet respecte les exigences des écolabels, y compris ENERGY STAR and BLUE ANGEL
- Cette imprimante est conçue pour fonctionner uniquement avec des cartouches disposant de puces ou de circuits électroniques HP Authentique et bloquera les cartouches utilisant des puces ou des circuits électroniques non HP.

Normale
- Le choix idéal pour les professionnels et le télétravail : Capacité à imprimer de gros volumes, impression rapide et de haute qualité, Enchaînez les documents de plusieurs pages avec l'impression recto-verso automatique
- Conçue pour s'adapter à votre espace : petite et compacte, vous pouvez installer cette imprimante quasiment partout
- Boostez votre productivité avec HP Smart App : Imprimez et numérisez depuis votre smartphone avec l’application HP Smart
- Connectivité totale : smartphone, tablette, Wifi, Fast Ethernet, USB, Google Drive, Dropbox
- Cette imprimante est conçue pour fonctionner uniquement avec des cartouches disposant de puces ou de circuits électroniques HP Authentique et bloquera les cartouches utilisant des puces ou des circuits électroniques non HP

Prix attractif
- La solution idéale pour tous les espaces de travail : Travaillez efficacement avec une imprimante petite et compacte, l'imprimante couleur laser la plus compacte de sa catégorie
- Obtenez des performances d'impression optimales avec des couleurs de haute qualité; Vitesse d’impression jusqu'à 19 ppm en noir et blanc et 4ppm en couleur (A4); Première page sortie en 12,4 secondes seulement
- La qualité légendaire HP à un prix abordable : Cette imprimante laser étonnamment compacte offre une qualité exceptionnelle, page après page
- Connectivités multiples : HP Smart App, Wifi, Fast Ethernet, AirPrint, 1 port USB 2; 0 haut débit
- Obtenez des résultats couleur de haute qualité, et effectuez vos impressions et numérisations directement sur votre téléphone.
- Boostez votre productivité avec HP Smart App : Imprimez depuis votre smartphone et faites disparaître les étapes des tâches répétitives avec des raccourcis personnalisables
- Cette imprimante est conçue pour fonctionner avec des cartouches disposant de puces ou de circuits électroniques HP Authentique; Les cartouches utilisant des puces ou des circuits électroniques non HP seront bloquées

Prix attractif
- Le choix idéal pour les professionnels : Capacité à imprimer de gros volumes dans un format compact, impression recto-verso automatique, bac de papier supplémentaire en option
- Avec la technologie Laser HP TerraJet, vos impressions couleurs seront éclatantes avec une performance optimale
- Vitesse d’impression jusqu'a 40 ppm (A4); Première page sortie en 6,3 secondes seulement; Vitesse de scan jusqu'à 29 ppm; Ecran couleur tactile de 6,8 cm
- Volume de pages mensuel recommandé de 750 à 4 000 pages
- Connectivités multiples : HP Smart App, Wifi, Gigabit Ethernet, Bluethooth, AirPrint, 1 port USB 2; 0 haut débit, 1 port hôte USB
- Capacité d'entrée standard de 350 feuilles et maximum 900 feuilles; Capacité de sortie de 150 feuilles
- Une sécurité renforcée, des connexions fiables avec HP Wolf Pro security : Protégez vos données avec une sécurité renforcée grâce à la détection des menaces en temps réel et à la validation logicielle
- Boostez votre productivité avec HP Smart App : Imprimez depuis votre smartphone et faites disparaître les étapes des tâches répétitives avec des raccourcis personnalisables
- Enchaînez les documents de plusieurs pages avec l'impression recto-verso automatique
- Cette imprimante est conçue pour fonctionner avec des cartouches disposant de puces ou de circuits électroniques HP Authentique; Les cartouches utilisant des puces ou des circuits électroniques non HP seront bloquées
* le terme éventuellement utilisé "meilleur" etc. se réfère uniquement à notre opinion personnelle éventuellement subjective.
** «Livraison gratuite» signifie que cela est possible dans les conditions données au moment de la récupération des données auprès du fournisseur concerné, mais ne peut pas être garanti. Il n'est techniquement pas possible de fournir des informations en temps réel. Les frais de port peuvent varier selon certaines circonstances (fournisseur différent, lieu de livraison, etc.). Les frais d'expédition indiqués dans la suite du processus de commande s'appliquent.
Autres informations importantes dont nous vous demandons de prendre connaissance :
Nous pouvons recevoir une commission si vous effectuez un achat via des liens sur notre site. Cela n'affecte pas le placement des produits sur notre site. Notre site fonctionne avec le programme partenaire/affilié d'Amazon EU. Amazon, Amazon Prime, le logo Amazon et le logo Amazon Prime sont des marques déposées d'Amazon, Inc. ou de ses sociétés affiliées.
Veuillez également noter les informations importantes suivantes :
1. Le prix affiché peut avoir augmenté depuis la dernière mise à jour.
2. La vente est effectuée au prix que le vendeur indique pour le produit sur son site Internet au moment de l'achat.
3. Il n'est techniquement pas possible de mettre à jour les prix affichés en temps réel.
Questions fréquemment posées sur Hp Laser Jet:
Comment installer le pilote d'impression pour mon HP LaserJet ?
Si vous venez de faire l’acquisition d’une imprimante HP LaserJet, vous devez probablement vous demander comment installer le pilote d’impression. Le pilote est un logiciel qui permet à votre ordinateur de communiquer avec l’imprimante et de lui donner les instructions nécessaires pour imprimer vos documents. Heureusement, l’installation du pilote est une procédure relativement simple que vous pouvez effectuer en quelques étapes faciles. Dans cet article, nous vous expliquons comment installer le pilote d’impression pour votre HP LaserJet.
Étape 1 : Trouvez le bon pilote
Le premier pas pour installer le pilote d’impression pour votre HP LaserJet est de trouver le bon pilote correspondant à votre modèle d’imprimante et à votre système d’exploitation. Vous pouvez télécharger le pilote directement sur le site Web de HP en allant sur la page de support et en sélectionnant votre modèle d’imprimante. Vérifiez bien que vous téléchargez la version la plus récente du pilote.
Étape 2 : Branchez votre imprimante
Pour installer le pilote d’impression pour votre HP LaserJet, vous devez d’abord connecter votre imprimante à votre ordinateur à l’aide d’un câble USB. Une fois que l’imprimante est détectée et installée, vous pouvez passer à l’étape suivante.
Étape 3 : Exécutez le programme d’installation
Double-cliquez sur le fichier téléchargé pour exécuter le programme d’installation du pilote d’impression. Suivez les instructions à l’écran pour installer le pilote sur votre ordinateur. Vous pouvez généralement sélectionner l’emplacement de l’installation et personnaliser les options d’installation selon vos besoins.
Étape 4 : Redémarrez votre ordinateur
Une fois que le programme d’installation a terminé l’installation du pilote d’impression pour votre HP LaserJet, il est recommandé de redémarrer votre ordinateur. Cela permettra à votre ordinateur de reconnaître la nouvelle configuration matérielle et de configurer correctement le pilote d’impression.
Étape 5 : Testez votre imprimante
Une fois que votre ordinateur a redémarré, vous pouvez tester votre imprimante en imprimant un document de test. Si vous rencontrez des problèmes, vérifiez que tous les câbles sont correctement branchés et que le pilote d’impression est correctement installé.
En suivant ces étapes simples, vous devriez être en mesure d’installer facilement le pilote d’impression pour votre HP LaserJet. Si vous rencontrez des problèmes ou si vous devez installer le pilote sur plusieurs ordinateurs, vous pouvez contacter le support technique de HP pour obtenir de l’aide supplémentaire.
Comment changer le toner sur mon HP LaserJet ?
Le changement de toner sur une imprimante HP LaserJet est une procédure assez simple qui ne prend que quelques minutes. Tout d'abord, vous devez vous assurer que vous avez un nouveau toner compatible avec votre modèle d'imprimante. Il est important de noter que la plupart des toners sont spécifiques à une imprimante particulière, il est donc crucial de vérifier les compatibilités avant d'en acheter un nouveau.
Une fois que vous avez le nouveau toner, vous devez éteindre votre imprimante et la débrancher du secteur. Ensuite, ouvrez le couvercle frontal de l'imprimante et retirez délicatement le vieux toner. Assurez-vous de suivre les instructions spécifiques de votre modèle d'imprimante pour retirer le toner.
Maintenant, prenez le nouveau toner et retirez délicatement toutes les attaches de protection. Il est conseillé de secouer doucement le toner pour répartir l'encre de manière uniforme, mais cela dépend également des instructions du modèle.
Insérez ensuite le nouveau toner dans l'imprimante et assurez-vous qu'il est bien fixé en le fermant avec précaution. Une fois que vous avez terminé, vous pouvez rebrancher l'imprimante et la mettre sous tension.
Enfin, vous pouvez effectuer un test d'impression pour vous assurer que tout fonctionne correctement. Si vous avez des problèmes ou des erreurs, consultez le manuel de l'utilisateur pour trouver une solution.
En résumé, changer le toner sur une imprimante HP LaserJet est une procédure simple, mais il est important de suivre les instructions spécifiques de votre modèle d'imprimante. Sachez que certains modèles peuvent avoir des étapes légèrement différentes, mais dans l'ensemble, la procédure est assez similaire. Il est également important de s'assurer que le nouveau toner est compatible avec votre imprimante avant de l'acheter. Suivez ces étapes et vous pourrez facilement remplacer le toner de votre imprimante HP LaserJet.
Comment configurer la connectivité Wifi sur mon HP LaserJet ?
Les imprimantes HP LaserJet sont des machines incroyablement performantes. Parfois, il peut être nécessaire de configurer la connectivité sans fil pour permettre à plusieurs utilisateurs d'imprimer depuis différents ordinateurs. Si vous souhaitez configurer la connectivité Wifi sur votre HP LaserJet, suivez ces étapes simples.
1. Vérifiez si votre imprimante est compatible avec le Wifi
La première étape est de vérifier si votre imprimante est compatible avec le Wifi. Si vous avez une imprimante plus ancienne, la seule option de connectivité peut être une liaison USB. Si vous avez une imprimante plus récente, vérifiez si elle a une fonctionnalité de Wifi ou Ethernet. Un moyen simple de vérifier cela est de consulter le manuel d'utilisation.
2. Connectez votre imprimante au Wifi
Une fois que vous avez vérifié que votre imprimante est compatible avec le Wifi, vous pouvez commencer à la connecter. Pour cela, vous devez vous assurer que votre ordinateur est connecté au même réseau Wifi que l'imprimante. Ensuite, appuyez sur le bouton "Paramètres" sur l'imprimante et sélectionnez "Réseau". Sélectionnez "Configurer le réseau sans fil" et suivez les instructions à l'écran pour connecter votre imprimante au Wifi.
3. Téléchargez le logiciel de l'imprimante
Après avoir réussi à connecter votre imprimante au Wifi, vous devez télécharger et installer le logiciel d'impression sur votre ordinateur. Vous pouvez télécharger cette application depuis le site Web du fabricant de l'imprimante ou directement depuis le disque d'installation fourni avec l'imprimante. Branchez ensuite votre imprimante à votre ordinateur avec un câble USB.
4. Configurez l'imprimante sans fil
Une fois que vous avez téléchargé et installé le logiciel d'impression, vous pouvez configurer l'imprimante sans fil. Ouvrez l'application d'impression et sélectionnez l'option de configuration de l'imprimante sans fil à partir du menu principal. Suivez les instructions à l'écran pour configurer l'imprimante pour une connexion sans fil.
5. Testez la connectivité sans fil
Une fois la configuration terminée, vous pouvez tester la connectivité sans fil de votre imprimante. Pour cela, vous pouvez envoyer un document à imprimer depuis votre ordinateur vers l'imprimante. Si tout fonctionne bien, l'imprimante devrait recevoir vos fichiers et les imprimer correctement.
En résumé, la configuration de la connectivité Wifi sur une imprimante HP LaserJet est simple et facile à réaliser. Assurez-vous d'avoir une imprimante compatible avec Wifi, suivez les instructions pour connecter votre imprimante au réseau sans fil, téléchargez et installez le logiciel d'impression sur votre ordinateur, configurez l'imprimante pour une connexion sans fil et testez votre connexion sans fil pour vous assurer qu'elle fonctionne correctement. Configurez votre imprimante sans fil dès aujourd'hui et imprimez facilement vos documents depuis votre ordinateur ou votre tablette.
Comment résoudre les problèmes d'impression sur mon HP LaserJet ?
Si vous êtes confronté à des problèmes d'impression avec votre HP LaserJet, ne paniquez pas. Dans la plupart des cas, il s'agit d'un problème mineur qui peut être résolu rapidement. Voici quelques étapes simples à suivre pour résoudre les problèmes d'impression sur votre imprimante LaserJet.
Tout d'abord, assurez-vous que votre imprimante est correctement connectée à votre ordinateur ou à votre réseau. Vérifiez que les câbles sont bien branchés et que tous les paramètres de connexion sont corrects. Si vous utilisez une connexion sans fil, vous pouvez également vérifier si votre imprimante est correctement connectée à votre réseau Wi-Fi.
Ensuite, vérifiez les paramètres d'impression. Assurez-vous que vous avez sélectionné la bonne imprimante et que les paramètres d'impression sont corrects. Par exemple, vérifiez si vous avez suffisamment de papier dans le bac d'alimentation, si le papier est correctement inséré et si le format du papier est correct. Vous pouvez également vérifier si les paramètres de qualité d'impression sont corrects.
Si toutes ces étapes échouent, vous pouvez essayer de réinstaller les pilotes d'impression. Les pilotes d'impression sont des logiciels qui permettent à votre ordinateur de communiquer avec votre imprimante. Si les pilotes sont obsolètes ou corrompus, cela peut causer des problèmes d'impression. Vous pouvez télécharger les derniers pilotes d'impression sur le site Web du fabricant de votre imprimante.
Enfin, si toutes les étapes précédentes ont échoué, vous pouvez essayer de réinitialiser votre imprimante à ses paramètres par défaut. Cela effacera tous les paramètres personnalisés que vous avez définis et redémarrera l'imprimante. Pour réinitialiser votre imprimante, consultez le manuel d'utilisation ou le site Web du fabricant.
En conclusion, résoudre les problèmes d'impression sur votre HP LaserJet peut être un processus simple si vous suivez ces étapes. Si vous rencontrez toujours des problèmes, n'hésitez pas à contacter le support technique de HP pour obtenir de l'aide. En général, il est conseillé de faire appel à un professionnel pour l'entretien et la réparation de votre imprimante.
Comment numériser un document avec mon HP LaserJet ?
De nos jours, de nombreuses entreprises font face à la nécessité de numériser des documents pour une meilleure gestion de leurs activités. Les imprimantes multifonctions sont donc devenues des outils indispensables dans le milieu professionnel pour la numérisation de documents. Parmi ces imprimantes, on retrouve la HP LaserJet, qui permet de numériser facilement des documents. Dans cet article, nous allons vous expliquer comment numériser un document avec votre HP LaserJet.
Tout d'abord, vous devrez installer les pilotes de votre imprimante. Si vous utilisez Windows, vous pouvez télécharger les derniers pilotes du site officiel de HP. Une fois que vous avez installé les pilotes, vous pouvez brancher votre imprimante à votre ordinateur et la mettre sous tension. Vous devez également vérifier que le scanner est bien connecté et que le logiciel associé est lancé.
Ensuite, placez le document que vous souhaitez numériser sur la vitre du scanner, face vers le bas. Assurez-vous que tout l'original est visible sur la vitre du scanner. Fermez ensuite le couvercle du scanner et lancez le logiciel de numérisation.
Vous pouvez maintenant paramétrer les options de numérisation en fonction de vos besoins. Vous pouvez notamment choisir le format de sortie (PDF, JPG, TIFF, etc.), la résolution (exprimée en dpi), les couleurs (noir et blanc, couleurs, niveaux de gris), ainsi que la taille de la page.
Une fois que vous avez effectué les réglages nécessaires, vous pouvez lancer la numérisation en appuyant sur le bouton prévu à cet effet. Selon la taille et la qualité de votre document, le processus de numérisation peut prendre quelques minutes.
Enfin, une fois que la numérisation est terminée, vous pouvez sauvegarder votre document en version numérique. Vous pouvez alors l'envoyer par email, le stocker dans le cloud ou l'imprimer.
En conclusion, numériser des documents avec une HP LaserJet est une tâche relativement simple et rapide. Il vous suffit de suivre les étapes décrites ci-dessus et de paramétrer les options de numérisation en fonction de vos besoins. La numérisation permet d'améliorer la gestion des documents, de la sécurité de l'information et contribue ainsi à la productivité de l'entreprise.
Comment ajouter des fonctions d'impression recto-verso à mon HP LaserJet ?
Si vous possédez une imprimante HP LaserJet, la bonne nouvelle est que la plupart des modèles sont capables de faire des impressions recto verso. Toutefois, cela dépend du modèle que vous avez. Certains modèles plus anciens ne sont pas équipés d'un dispositif recto-verso automatique, ce qui signifie que vous devrez retourner manuellement les pages pour imprimer sur l'autre face.
La première chose à faire pour ajouter des fonctions d'impression recto-verso est de vérifier si votre imprimante prend en charge cette fonctionnalité. La plupart des modèles HP LaserJet sont dotés de cette fonction, mais si ce n'est pas le cas pour le vôtre, vous devrez peut-être envisager d'acheter une imprimante plus récente.
Si votre imprimante est équipée de cette fonctionnalité, vous pouvez l'activer dans les paramètres de l'imprimante. Pour ce faire, ouvrez votre fichier d'impression et cliquez sur le bouton "Imprimer". Dans la boîte de dialogue qui s'ouvre, recherchez une option appelée "Recto verso". Cette option appartient souvent à la rubrique "Mises en page" ou "Préférences".
Si l'option "Recto verso" n'apparaît pas dans la boîte de dialogue d'impression, vous pouvez activer manuellement cette fonctionnalité en faisant appel à votre pilote d'imprimante. Pour cela, accédez à votre gestionnaire d'imprimante et recherchez le panneau "Paramètres". Vous devriez trouver une option "Recto-verso" que vous pourrez cocher ou décocher pour activer ou désactiver cette fonctionnalité.
Il est important de noter que si vous activez la fonction recto verso, vous devrez également vérifier si les paramètres de votre document sont correctement configurés. Si vous utilisez Microsoft Word, par exemple, vous devrez vous assurer que l'option "Recto-verso" est activée pour votre document.
En conclusion, si vous possédez une imprimante HP LaserJet, il est fort probable qu'elle soit dotée de fonctions recto-verso. Si ce n'est pas le cas, vous pouvez envisager de vous procurer un modèle plus récent doté de cette fonction. Si votre imprimante prend en charge cette fonctionnalité, il vous suffit de la configurer dans les paramètres de l'imprimante ou du pilote d'imprimante. N'oubliez pas de vérifier également les paramètres de votre document pour vous assurer que la fonction recto verso est activée.
Comment nettoyer les têtes d'impression de mon HP LaserJet ?
L'imprimante est un outil très utile pour imprimer des documents, des graphiques et des images, et pour obtenir de meilleurs résultats, il est important de nettoyer régulièrement les têtes d'impression de votre HP LaserJet. La poussière, les encres séchées ou les résidus de papier peuvent obstruer les buses des têtes d'impression, ce qui peut entraîner des bavures, des barres horizontales ou des couleurs déformées sur votre impression. Voici quelques conseils pour nettoyer correctement les têtes d'impression de votre imprimante HP LaserJet.
1. Utilisez une feuille de nettoyage pour les têtes d'impression :
Vous pouvez facilement nettoyer les têtes d'impression de votre HP LaserJet en utilisant une feuille de nettoyage pour têtes d'impression. Cette feuille de nettoyage est conçue pour éliminer la saleté et les résidus qui ont obstrué les buses et elle est très facile à utiliser. Il suffit d'insérer la feuille dans le bac d'alimentation, de sélectionner l'option de nettoyage des têtes d'impression dans le menu de l'imprimante et de laisser l'imprimante nettoyer les têtes d'impression pendant quelques minutes.
2. Utilisez un kit de nettoyage pour têtes d'impression :
Si la feuille de nettoyage ne suffit pas à nettoyer les têtes d'impression de votre HP LaserJet, vous pouvez utiliser un kit de nettoyage de têtes d'impression. Ce kit contient des liquides spéciaux qui peuvent dissoudre les encres séchées et les résidus de papier qui se sont accumulés dans les buses des têtes d'impression. Le processus de nettoyage est simple et ne prend que quelques minutes.
3. Nettoyez manuellement les têtes d'impression :
Si vous ne voulez pas utiliser de feuille ou de kit de nettoyage, vous pouvez également nettoyer les têtes d'impression manuellement. Pour ce faire, retirer les cartouches d'encre de votre imprimante, puis nettoyer soigneusement les têtes d'impression avec un chiffon doux et sec. Si vous voyez de la saleté ou des résidus, vous pouvez utiliser un coton-tige imbibé d'alcool isopropylique pour nettoyer les têtes.
4. Vérifiez la qualité de l'impression :
Après avoir nettoyé les têtes d'impression de votre HP LaserJet, vérifiez la qualité de l'impression. Si vous voyez des bavures, des lignes ou des couleurs déformées, il se peut que les têtes d'impression soient encore obstruées. Dans ce cas, vous pouvez répéter l'opération de nettoyage ou opter pour une autre méthode de nettoyage des têtes d'impression.
5. Nettoyez régulièrement les têtes d'impression :
Pour éviter que les têtes d'impression de votre HP LaserJet ne s'obstruent rapidement, vous pouvez nettoyer régulièrement les têtes d'impression. Vous pouvez par exemple utiliser une feuille de nettoyage après chaque impression ou effectuer un nettoyage manuel toutes les deux semaines pour éviter que la saleté ne s'accumule dans les buses des têtes d'impression.
En nettoyant régulièrement les têtes d'impression de votre HP LaserJet, vous pouvez prolonger la durée de vie de votre imprimante et obtenir des impressions plus nettes et plus précises. Pour un nettoyage efficace des têtes d'impression, il est important d'utiliser les produits appropriés, de suivre les instructions du fabricant et de vérifier la qualité de l'impression après chaque nettoyage.
Comment effectuer une analyse de consommation d'encre sur mon HP LaserJet ?
Si vous êtes propriétaire d'une HP LaserJet et que vous cherchez un moyen simple d'analyser votre consommation d'encre, vous êtes au bon endroit. Dans cet article, nous vous expliquerons comment effectuer une analyse de consommation d'encre pour votre imprimante HP LaserJet.
La première étape pour effectuer une analyse de consommation d'encre sur votre HP LaserJet consiste à accéder au panneau de contrôle de votre imprimante. Pour ce faire, allumez votre imprimante et appuyez sur le bouton "Menu" pour accéder au menu principal. Sélectionnez l'option "Rapports" dans le menu, puis choisissez "Rapport d'utilisation des fournitures".
Une fois que vous avez sélectionné l'option "Rapport d'utilisation des fournitures", votre imprimante HP LaserJet générera un rapport détaillé sur la consommation d'encre de votre imprimante. Le rapport vous donnera des informations sur le nombre de pages imprimées, la quantité d'encre utilisée, la durée de vie restante des cartouches d'encre et d'autres informations pertinentes.
Si vous souhaitez une analyse plus détaillée de votre consommation d'encre, vous pouvez également utiliser les logiciels de gestion d'impression fournis par HP. Ces logiciels vous permettent de surveiller de près votre consommation d'encre et de prendre des mesures pour réduire votre coût d'impression.
En utilisant un logiciel de gestion d'impression, vous pouvez surveiller de près le niveau d'encre de votre imprimante HP LaserJet, recevoir des alertes lorsque les niveaux d'encre sont bas et suivre le nombre de pages imprimées. Vous pouvez également catégoriser vos impressions en fonction de leur type, de leur volume et de leur coût pour vous aider à identifier les domaines où vous pouvez économiser de l'encre et de l'argent.
En conclusion, en utilisant les outils de reporting et les logiciels de gestion d'impression fournis par HP, vous pouvez facilement effectuer une analyse de votre consommation d'encre sur votre HP LaserJet. En suivant attentivement votre consommation d'encre, vous pouvez économiser de l'argent sur les cartouches d'encre et prolonger la durée de vie de votre imprimante. Pensez-y et commencez à surveiller votre consommation d'encre dès maintenant !
Comment imprimer des étiquettes avec mon HP LaserJet ?
L'impression d'étiquettes est une tâche essentielle pour tout professionnel qui doit livrer des produits. L'imprimante HP LaserJet est un outil idéal pour les professionnels qui ont besoin d'imprimer des étiquettes en grand nombre. Dans cet article, nous allons vous montrer comment imprimer des étiquettes avec votre HP LaserJet.
Tout d'abord, vous devez savoir que votre imprimante doit être configurée pour imprimer des étiquettes. Pour cela, il suffit d'aller dans les paramètres de l'imprimante et de sélectionner l'option "étiquettes". Assurez-vous également d'avoir le bon type de papier pour vos étiquettes. Les étiquettes adhésives sont faciles à trouver dans les magasins de fournitures de bureau.
Une fois que vous avez configuré votre imprimante, vous pouvez commencer à imprimer vos étiquettes. Il existe plusieurs logiciels gratuits que vous pouvez utiliser pour concevoir vos étiquettes. Vous pouvez également utiliser des modèles pré-conçus que vous pouvez trouver en ligne.
Avant d'imprimer vos étiquettes, vous devez vous assurer que tout est correctement aligné et centré. Vous pouvez utiliser l'aperçu avant impression pour faire des ajustements si nécessaire. Si vous n'êtes pas satisfait du résultat, vous pouvez toujours ajuster la mise en page et l'alignement des étiquettes.
Lorsque vous êtes prêt à imprimer vos étiquettes, assurez-vous que l'imprimante est bien alimentée en papier. Vous devez également vous assurer que l'imprimante est prête et qu'il n'y a pas d'erreurs ou de problèmes de mise en page. Vous pouvez lancer l'impression en cliquant sur le bouton "imprimer" et votre imprimante HP LaserJet passera immédiatement à l'action.
En conclusion, l'impression d'étiquettes est facile avec l'imprimante HP LaserJet. Il suffit de configurer l'imprimante pour imprimer des étiquettes, de concevoir vos étiquettes et de les imprimer. Assurez-vous de suivre toutes les instructions nécessaires pour obtenir des étiquettes de qualité supérieure.
Comment résoudre les problèmes de bourrage papier sur mon HP LaserJet ?
Si vous utilisez une HP LaserJet, il est possible que vous ayez déjà rencontré des problèmes de bourrage papier. Cela est très courant et peut être causé par divers facteurs tels que l'utilisation de papier de mauvaise qualité, des guides en papier mal ajustés, des rouleaux d'alimentation usés ou des débris coincés dans l'imprimante. Heureusement, il existe des solutions simples pour résoudre ce problème de bourrage papier, voici quelques étapes importantes à suivre :
1. Évitez d'utiliser des papiers rafistolés
Utilisez du papier de qualité supérieure qui convient aux imprimantes laser. Évitez d'utiliser des feuilles déjà utilisées ou rafistolées, car cela peut provoquer un bourrage papier.
2. Nettoyez régulièrement l'imprimante
Nettoyez l'imprimante régulièrement pour éviter l'accumulation de poussière ou de débris, qui peuvent causer un bourrage papier. Utilisez un chiffon doux et sec pour nettoyer l'intérieur de l'imprimante.
3. Vérifiez les guides en papier
Vérifiez que les guides en papier sont correctement ajustés pour éviter que le papier ne soit pas aligné. Assurez-vous qu'ils sont bien ajustés pour un chargement de papier facile.
4. Remplacez les rouleaux d'alimentation
Si les rouleaux d'alimentation sont usés, ils ne pourront pas saisir correctement le papier, ce qui peut provoquer un bourrage papier. Remplacez les rouleaux d'alimentation régulièrement pour éviter ce problème.
5. Arrêtez et réinitialisez l'imprimante
Si le problème persiste malgré ces solutions, arrêtez et réinitialisez l'imprimante. Cela résoudra souvent le problème de bourrage papier.
En résumé, les bourrages papier sont courants, mais peuvent être évités avec ces solutions simples. Assurez-vous d'utiliser du papier de qualité supérieure, de nettoyer régulièrement l'imprimante, de vérifier les guides en papier, de remplacer les rouleaux d'alimentation et de réinitialiser l'imprimante si nécessaire. Si vous suivez ces étapes, votre HP LaserJet devrait fonctionner sans problème de bourrage papier.